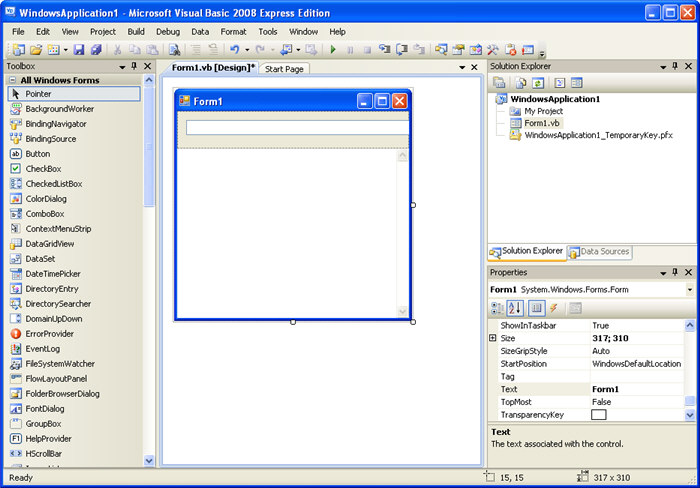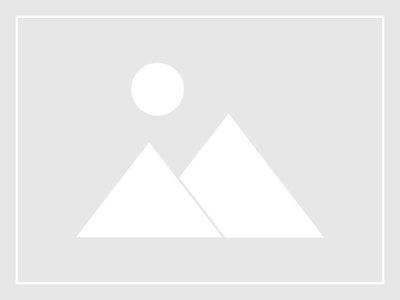- This topic has 0 replies, 1 voice, and was last updated 16 years ago by
autopilot.
-
AuthorPosts
-
January 14, 2008 at 5:41 am #190366
autopilot
MemberSoftware integration ideas are easy to come up with, but not always so easy to create, especially to a person new to programming. I am going to go through the process of creating an integration to send text to another program. We will use Microsoft’s Visual Basic 2005 as the programming language and use several different spy programs to learn how to find out how to communicate with the external application.
So for starters, if you do not have Visual Basic 2005, you can download it free form Microsoft at
Once you have VB Express 2005, there are a three other tools that we will be using in the course of this tutorial.
Auto Hotkey from
JK’s API SPY from
ResHack fromOnce we have the tools, let’s get started. Open Visual Basic and create a new project. Select a “Windows Application” and change the name to “NP_Hello”.
In this tutorial, we will look at how to start notepad, send text (“Hello World”) to the document, and then save it. So were do we start? We now know what we are going to do and must break it up into multiple tasks.So let’s start by trying to start the notepad application. Add a button to the form.
Double click the button and it will open up the code window and add a sub to handle the button click event.
Now to start an external application, we have two options in vb2005. We can use the ShellExecute API call or we can use the .net 2 Process function. The ShellExecute requires a Decleration statement were with the Process is included in the .net framework and we don’t need to do anything extra to use it. So we will use Process.Start(application). You will need to type in Process.Start(“C:Windowssystem32notepad.exe”)
Use whatever the correct path for your PC is.
Now to test your program, go to Debug – Start Debugging. Once your program compiles, it will run in debug mode. Click on the button and a new instance of NotePad will be started. So we have figured out the first step of starting the NotePad program, on to the next step! -
AuthorPosts
Related
- You must be logged in to reply to this topic.