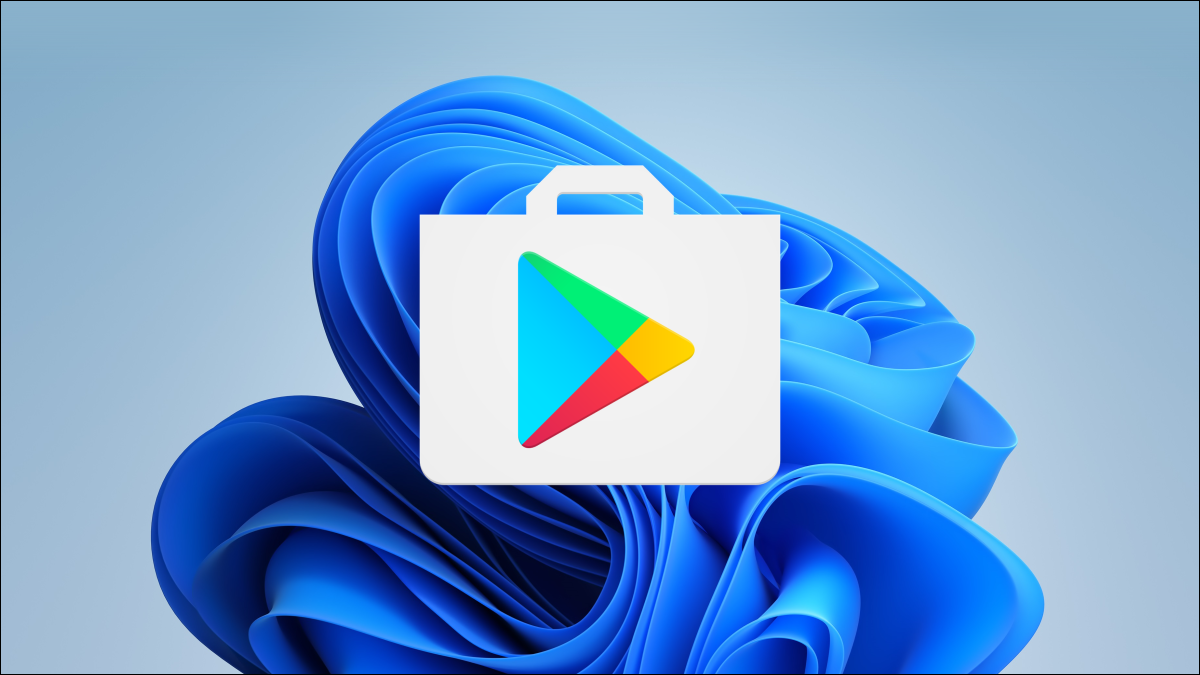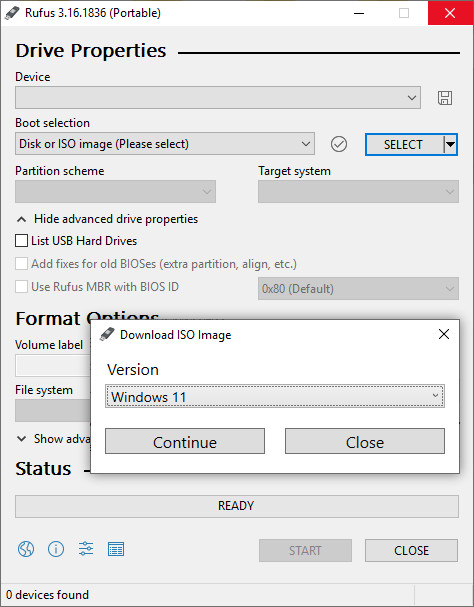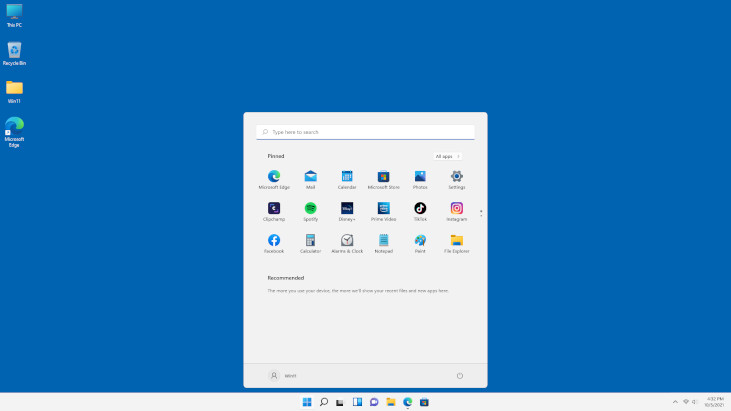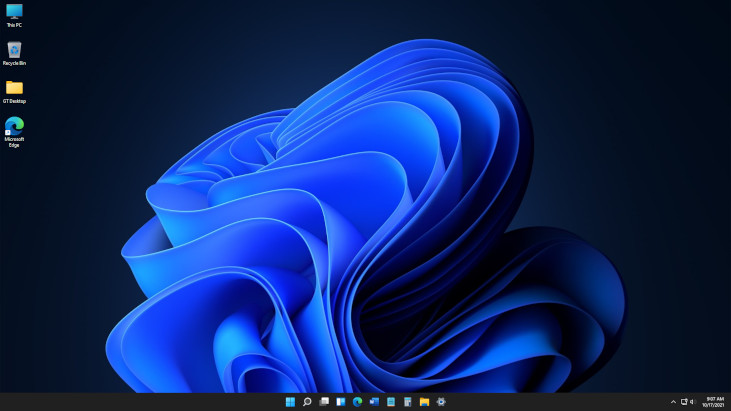Install Play Store on Windows 11. I have been trying to use Android Apps on Windows for like for ever and finally found and easy way to do it. First of all this an old computer which did not support Windows 11, but using this method Rufus 3.16 – Install Windows 11 on Computers with Legacy Mode Bios – Software I was able to install it. Okay now you have Windows 11. Well next lets install the android ecosystem on Windows, the esiest way is just go to the Microsoft app store and install the Amazon Appstore, this will install the Android ecosystem or the Hard way which this guy in YouTube shows:
Install Google Play On Windows 11 – Android Apps & Games Windows 11! – YouTube
But one important thing about the video on YouTube is that it will show how to Install ADB, which we will need to install apps that will not appear on Play Store because your System does not support them.
Commands Used:
Command For Powershell: Add-AppxPackage -Register .\AppxManifest.xml
Command For ADB: setenforce 0
Now you have the Android ecosystem install time to install Apps that are not listed on the Play Store. The best way to do it is download the APK package, just google it and than open the folder where you install ADB and on the address bar type “cmd” the guy on the YouTube video shows it. This another useful tutorial How to Sideload Android Apps on Windows 11 (howtogeek.com)
Anyways once you in Command prompt type this, in my case I install Paltalk.
adb install “C:\Users\Admin\Downloads\paltalk.apk”
And that’s it you have install Paltalk Android App on Windows 11.
Needed Files:
kernel