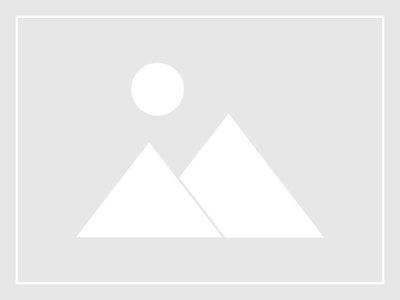- This topic has 0 replies, 1 voice, and was last updated 17 years ago by
imFiles.
-
AuthorPosts
-
December 11, 2006 at 7:10 am #192052
imFiles
Memberanother tutorial from our forum
Maintaining your PC is much like looking after your car. Certainly on most days you’ll turn the key and the car will start. Over time, however, a car will begin behaving erratically, especially if you don’t pay attention to those little details like changing the oil regularly. The car may still work, but the performance generally won’t be close to what it should be.
In the same way, your PC’s hard disk will generally keep putting away, even if you ignore maintaining it for a long time. If this is the case, however, you can almost be certain that you’re not getting the performance you should be. You’ve probably already noticed its sluggish behaviour. The best news is that with a few simply steps, you can get that disk back up to peak performance levels.
Choosing hard disks
Before getting into the details of how you can improve performance on your existing disk, it’s useful to know a bit about the different types of disks that exist and their configurations. Almost all home PCs use standard IDE hard disks – these are generally cheaper to produce and are readily available at any PC outlet. Higher-end systems (especially those sold as servers) will often use SCSI disks. These provide better performance, but require a SCSI adapter within the system and are usually significantly more expensive.If you’re in the market for a new disk, make sure you’re purchasing the correct type. If you’re unsure, both Device Manager and your system’s BIOS will give you the information you need. Here we assume that your system uses IDE disks, but almost all of the tips are pertinent for SCSI-based systems as well.
Assuming you have an IDE hard disk in your system, it’s likely that it’s configured as the master device via the jumper pins on the back of the disk, with some type of CD or DVD drive connected as the slave. This is the most common configuration on a home PC, with both devices sharing a single channel. However, it’s not optimal since two devices share a single system path connected to one cable. If you tend to use your CD device regularly, it’s worth investing in a second IDE cable (usually very cheap) and connecting your CD drive to the second IDE channel on your motherboard, which is almost always unused. This will provide for better data throughput levels, and ultimately better performance. If you do this, remember to change the CD drive from a slave to a master device or it won’t function correct. The backs of most drives now include a diagram on how the jumper pins should be arranged.
Partitioning
Given that hard drives sold today usually have a capacity of more than 15Gb, many users choose to split their disks into multiple logical partitions or drives. While partitioning is generally a matter of personal preference, it’s never a bad idea to have at least two partitions available on the disk. If you plan to install multiple Operating Systems this is a must because each OS requires its own dedicated space. However, splitting a disk into multiple partitions is also a great way to separate your data from your OS and applications.For example, Windows 98 or XP and programs could be installed on the first partition, and all data files could be stored on the second. The benefit of this model goes beyond simple organised. If this method is used, it’s easy to use a utility such as Norton Ghost to make an image of a fresh Windows installation that also includes your applications and configuration. Then, if you decide that you want to return to a clean system, you only need to install that image file again, and all of your data and settings will remain intact. This makes restoring a system a quick 20-minute process when necessary.
Unfortunately, many systems ship from the manufacturer with one large, single partition that occupies the entire disk. Without deleting this partition and starting from scratch, you would need to use a program such as Partition Magic to resize the existing partition to a smaller size, and then create a new partition on the newly freed space. If you’re buying a new PC from a local reseller, ask them to define at least two partitions in advance – it will save you the time and effort later.
File systems
Once a partition is defined, it needs to be formatted with a file system to be used. Depending on the OS installed, your choices include FAT, FAT32, and NTFS. For all intents and purposes, stick to FAT 32 if you’re running Windows 98 or Me, and NTFS if you’re running XP. The old FAT file system supports much smaller partition sizes, and space is used inefficiently on the disk as larger partitions are defined.For XP systems, NTFS provides the added benefit of enabling you to set security permissions on individual files and folders. If you’re planning a dual-boot system, remember that Windows 9X and Me systems don’t support NTFS – stick with FAT32 if that’s the route you’re planning to take.
When creating a new partition in Windows XP, you have the option of configuring what’s known as the allocation unit size. While the Operating System will use the default allocation size considered optimal based on the size of the partition, this setting can also be changed. Generally speaking, a smaller allocation unit size is better is you’re typically saving small files to disk, and a larger (usually the default) size is better when you’re saving large files.
The allocation unit chosen can have an effect on available disk space considerably. For example, if a 32K cluster size is used, saving a 1K file to disk would make the other 31K in that cluster unavailable. With a 4K cluster size, that same file would only waste 3K. As a general rule, stick with the default size that Windows suggests, although you can attempt to tweak and tune this setting according to how the partition will be used.
Defragmentation
Like changing the oil in a car, defragmenting partitions is a requirement, not an option. On a heavily used system, you should be defragmenting your disks at least once per month to ensure optimal performance. Remember that files are stored on a disk in clusters. Over time, as files are added and deleted, these clusters can become rearranged on the disk or stored in non-contiguous block of space. A badly fragmented disk results in poor performance, as the drive needs to rebuild the data stored in those clusters when you want to open a file.If your disk seems slow, it’s likely that all it needs is defragmenting. Use the Disk Defragmenter to accomplish this. For those looking to automate, Windows XP includes a command line defrag utility which could be used to schedule the process automatically. See the walkthrough on page 64 for more details.
Scandisk and Chkdsk
Unlike RAM, your hard disk has moving parts and as such is susceptible to errors. Over time, clusters can become corrupted, parts of files can become lost and a range of other errors can occur. You may have noticed how Windows 98/Me will run Scandisk when you don’t perform a proper shutdown, or how Windows 2000/XP will run Chkdsk in the same situation. Most people choose to skip these checks, mainly because they can be time consuming, especially on large partitions. The truth is that you should take the time to run both at least occasionally, especially if your system is getting old – it may save you from a whole lot of lost data in the long run.In general, we would suggest running Scandisk or Chkdsk at least once per month on older systems. ScanDisk is found in the System Tools program group, while Chkdsk can be launched from the Run command by typing chkdsk.exe on Windows XP systems. If you do run ScanDisk on a Windows 98/ME system, be sure to use the Thorough option, as this will scan the surface of the disk for any errors. It can take a while to complete, so consider running it when you’ve got something else to attend to.
Recovering lost data
It happens to everyone. You’ve accidentally deleted a file, emptied the Recycle bin and now you don’t have a backup and want the file back. The good news is that a recovery is possible. The bad news is that you shouldn’t get your hopes up. Once data is deleted it can usually be recovered by using any number of undelete utilities, but only if other data has not already overwritten those clusters.This is another excellent reason to consider saving data to a different partition – the partition with the OS installed is usually overwritten with lots of data to disk behind the scenes such as temporary files, which may end up making your data unrecoverable. You best bet is to install an undelete application (like Undelete 3.0), before you need to worry about data recovery – installing the undelete utility might actually be what makes the file you just lost unrecoverable if it uses the same disk space.
Permanently deleting data
If you’re even planning to decommission a hard disk or donate an old PC, make a point of ensuring that none of the data on that disk will ever be accessible again. Formatting the disk is simply not enough, as various methods can still be used to recover the data. Instead, invest in a utility like Disk Wiper to ensure that all data is securely deleted from the disk.Monitoring disks
A variety of different applications exist for the purpose of monitoring the internal health of your hard disks, including operating temperature and more. If it appears that you have a serious disk error and you cannot determine the cause, then consider using a utility like Active SMART. At the end of the day, it will give you more information about your disk that you probably ever wanted to know. -
AuthorPosts
Related
- You must be logged in to reply to this topic.