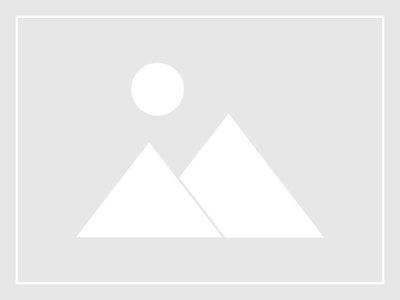- This topic has 0 replies, 1 voice, and was last updated 17 years ago by
imFiles.
-
AuthorPosts
-
December 11, 2006 at 7:06 am #192050
imFiles
Membera few xp tweaks u can try – leave your comments tnx
this tweat guide is provided from my proxy website..shut down xp faster
Like previous versions of windows, it takes long time to restart or shutdown windows XP when the “Exit Windows” sound is enabled. To solve this problem you must disable this useless sound.
Click Start button.
Go to settings > Control Panel > Sound, Speech and Audio devices > Sounds and Audio Devices > Sounds.
Then under program events and windows menu click on “Exit Windows” sub-menu and highlight it. Now from sounds you can select, choose “none” and then click Apply and OK.
Now you should see some improvements when shutting down your system.……………………………………………………………………………………………………… ………………………………………………
turn off windows messenger Easily Disable MessengerGo into: C:/Program Files/Messenger. Rename the Messenger folder to “MessengerOFF”.
This does not slow down Outlook Express or hinder system performance.……………………………………………………………………………………………………… ………………………………………………
turn off system restore to save hardrive space – use with caution —
By default, Windows XP keeps a backup of system files in the System Volume Information folder. This can eat up valuable space on your hard drive. If you don’t want Windows to back up your system files:
Open the Control Panel. Double-click on System. Click the System Restore tab. Check “Turn off System Restore on all drives”. Hit Apply.You may now delete the System Volume Information folder. Warning! If you turn this off you will not be able to use Windows System Restore to restore your system in case of failure.
……………………………………………………………………………………………………… ………………………………………………
adjust large systemcache
Normally, the tweak I’ve seen asks you to go into HKLMSystemCurrentControlSetControlSession ManagerMemory Management and change the value to either O or 1 to the adjustment the LargeSystemCache.
However, in Windows XP, all you have to do is:
Right-click My Computer.
Select Properties.
Click Advanced.
Choose Performance.
Click Advanced again.
Select either Programs or System Cache under Memory Usage.
Programs = 0 for the registry tweak equivalent
System Cache = 1 for the registry tweak equivalentOn NT Server (in this case XP), the Large System Cache option is enabled, but disabled on Workstation. The two different settings effect how the cache manager allocates free memory. If the Large Cache option is on, the manager marks all the free memory, which isn’t being used by the system and/or applications, as freely available for disk caching.
On the flip-side (with a small cache), the manager instead only sets aside 4MB of memory for disk caching in an attempt to accelerate the launch of applications. Or in a more technical approach, if enabled the system will favor system-cache working sets over process working sets (with a working set basically being the memory used by components of a process).
……………………………………………………………………………………………………… ……………………………………………..
disable xp boot logo
It is possible to disable the XP splash screen, which will slightly speed up the overall boot process. Be aware that removing the splash screen will also cause you not to see any boot-up messages that might come up (chkdsk, convert … ), but if your system runs without any problems then it should not matter.
Edit boot.ini.
Add ” /noguiboot” right after “/fastdetect”.
Upon restarting, the splash screen will be gone. It can be re-enabled by removing the new switch……………………………………………………………………………………………………… ……………………………………………..
turn of indexing to speed up xp
Windows XP keeps a record of all files on the hard disk so when you do a search on the hard drive it is faster. There is a downside to this and because the computer has to index all files, it will slow down normal file commands like open, close, etc. If you do not do a whole lot of searches on your hard drive then you may want to turn this feature off:
Open My Computer.
Right-click your hard drive icon and select Properties.
At the bottom of the window you’ll see “Allow indexing service to index this disk for faster searches,” uncheck this and click ok.
A new window will pop up and select Apply to all folders and subfolders.
It will take a minute or two for the changes to take affect but then you should enjoy slightly faster performance.……………………………………………………………………………………………………… ……………………………………………..
clean prefetch folder
This is a unique technique for WinXP. We know that it is necessary to scrub registry and TEMP files for Win9X/ME/2000 periodically. Prefetch is a new and very useful technique in Windows XP. However, after using XP some time, the prefetch directory can get full of junk and obsolete links in the Prefetch catalog, which can slow down your computer noticeably.
Open C(system drive):/windows/prefetch, delete those junk and obsolete files, reboot. It is recommended that you do this every month.
……………………………………………………………………………………………………… ………………………………………………dma mode on ide devices
Just like Windows 2000, Windows XP still fails to set the DMA mode correctly for the IDE device designated as the slaves on the primary IDE and secondary IDE channels. Most CD-ROMS are capable of supporting DMA mode, but the default in XP is still PIO. Setting it to DMA won’t make your CD-ROM faster, but it will consume less CPU cycles. Here’s how:
Open the Device Manager. One way to do that is to right-click on “My Computer”, select the Hardware tab, and select Device Manager.
Expand “IDE ATA/ATAPI Controllers” and double-click on “Primary IDE Channel”.
Under the “Advanced Settings” tab, check the “Device 1” setting. More than likely, your current transfer mode is set to PIO.
Set it to “DMA if available”.
Repeat the step for the “Secondary IDE Channel” if you have devices attached to it. Reboot.……………………………………………………………………………………………………… ……………………………………………..
Load Internet Explorer the Fastest Way Possible
Edit your link to start Internet Explorer to have -nohome after it. For Example: “C:Program FilesInternet ExplorerIEXPLORE.EXE” -nohome
This will load internet explorer very fast because it does not load a web page while it is loading. If you want to go to your homepage after it is loaded, just click on the home button.……………………………………………………………………………………………………… ……………………………………………….
Use the Ultimate Configuration Tool (Professional Edition Only)
One of the most full featured Windows XP configuration tools available is hidden right there in your system, but most people don’t even know it exists. It’s called the Local Group Policy Editor, or gpedit for short.
To invoke this editor:
Select Start and then Run, then type the following:
gpedit.msc
After you hit Enter, you’ll be greeted by gpedit, which lets you modify virtually every feature in Windows XP without having to resort to regedit
……………………………………………………………………………………………………… ……………………………………………….Contiguous File Allocation size
This setting optimizes the contiguous file allocation size for the file system and can be especially useful for disk intensive applications. Open up your registry and go to:
HKEY_LOCAL_MACHINESystemCurrentControlSetControlFileSystem
Create a DWORD value named ‘ConfigFileAllocSize’ and set the value to ‘200’ (in hex) or 512 (decimal)
Disable Debug Scripting in Internet ExplorerDon’t you hate it when you are browsing a page it asks you “Would you like to debug this page?” Well here’s a nifty and easy way to turn it off.
Right Click on Internet Explorer and Click Properties
or
Open Internet Explorer. Click Tools | Internet OptionsClick The “Advanced” Tab
The 4th Item in “Browsing” should say “Disable Script Debugging”
Edit Hidden System Settings using Group Policy Editor
Windows XP Pro has a great program called Group Policy Editor that allows system administrators to modify the settings to a great number of windows features. TO start the program up follow the directions below.
1. Open the start menu and click Run
2. Type gpedit.msc
3. The Group Policy MMC appears
4. Click through the different nodes of the tree to see all the hidden features of Windows XP that you can edit without touching the registry.Examples: Changing IE displays, Clearing the pagefile at shutdown, boot-time defrag settings, and many many more
Another tip is to add this to your Administrative Tools by adding the shortcut to gpedit.msc
Free up disc spaceWindows XP uses a file called hiperfil.sys to save everything it needs when Windows XP goes into hibernation. If you are like me, and never use the hibernate function, you can turn it off. By turning hibernate off, Windows XP deletes the hiberfil.sys. This can free up the as much disk space as the amount of ram that you computer has.
Go to Control Panel/Power Options/Hibernation and untick the box. It’s as easy as that. Now you will have plenty more disk space to install those mega programs!
NTFS Cluster sizeCluster is an allocation unit. If you create file lets say 1 byte in size, at least one cluster should be allocated on FAT file system. On NTFS if file is small enough, it can be stored in MFT record itself without using additional clusters. When file grows beyond the cluster boundary, another cluster is allocated. It means that the bigger the cluster size, the more disk space is wasted, however, the performance is better.
So if you have a large hard drive & dont mind wasteing some space, format it with a larger cluster size to gain added performance.
The following table shows the default values that Windows NT/2000/XP uses for NTFS formatting:
Drive size
(logical volume) Cluster size Sectors
512 MB or less 512 bytes 1
513 MB – 1,024 MB (1 GB) 1,024 bytes (1 KB) 2
1,025 MB – 2,048 MB (2 GB) 2,048 bytes (2 KB) 4
2,049 MB and larger 4,096 bytes (4 KB) 8
However, when you format the partition manually, you can specify cluster size 512 bytes, 1 KB, 2 KB, 4 KB, 8 KB, 16 KB, 32 KB, 64 KB in the format dialog box or as a parameter to the command line FORMAT utility.The performance comes thew the bursts from the hard drive. by having a larger cluster size you affectivly have a larger chunk of data sent to ram rather than having to read multiple smaller chunks of the same data
Optimise NTFSNTFS is a great filesystem, but its feature-set comes at a slight cost in performance. You can negate this a little with the following tips:
* By default NTFS will automatically update timestamps whenver a directory is traversed. This isn’t a necessary feature, and it slows down large volumes.
Disable it by pointing regedit to:
HKEY_LOCAL_MACHINESYSTEMCurrentControlSetControlFileSystem and set ‘NtfsDisableLastAccessUpdate’ to 1.* NTFS uses disparate master file control tables to store filesystem information about your drives. Over time these core MFT files grow and become fragmented, slowing down all accesses to the drive. By setting aside a little space, MFT’s can grow without becoming fragmented. In the same key where you disabled the last access feature creat a new DWORD value called ‘NtfsMftZoneReservation’ and set it to 2.
Note: This tweak will not work on FAT32 file systems!
Speed up boot by disabling unused portsYou may have tried many tweaks like modifying windowsXP start-up applications, prefetches, unload DLLs method,etc. And yes those methods do work for me.
I have just accidentally found out another way to give you an extra boost in windowsXP’s boot performance. This is done by disabling your unused devices in Device Manager.
for example, if you don’t have input devices that are connected to one of your USBs or COM ports, disabling them will give you an extra perfromance boost in booting.
Yes i’ve tried this. I’ve disabled every devices that currently has no use for my pc and it worked great. My booting time is much faster than before.
Go to Control Panel -> System -> Hardware tab -> device manager
Disable devices that you don’t use for your PC and then restart. Good luck!
Speed Boot – Saves 2 secondsI found that creating a script to run on shutdown that deletes the temp folder and history shaved 2.5 seconds on my boot time, down do 10.5 secs.
Create a batch file by doing the following:
1) Open notepad and enter the following lines:
RD /S /q “C:Documents and Settings”UserName without quotes”Local SettingsHistory”
RD /S /q “C:Documents and SettingsDefault UserLocal SettingsHistory”
RD /S /q “D:Temp” <--"Deletes temp folder, type in the location of your temp folder" 2) Save the fily and then rename is something like deltemp.bat 3) Now click Start, Run and type in gpedit.msc —>Computer Configuration —>Windows Settings —>Scripts and double click on Shutdown —>Click Add and find the batch file you created and press ok to set the scriptTweak worked wonders for me, hope it works well for you.
Stripping Page File across Multiple Hard drivesThis is an incredible tweak that has improved the performance of my system by leaps and bounds.
There have been lots of articles and tweaks concerning the Page File. I have tried them all, however, whilst researching articles for work, I came across this tweak directly from Microsoft that has been the best improver of my system performance.
If you have two or more hard drives, especially if they reside on separate IDE channels, it is possible to Strip the Page File across these two drives. Windows XP has code within it that will enable a RAID-Type Stripping. Therefore, Windows XP will through its internal algorithms place information in the separate drives. By accessing both of the Drives at the same time to read/write information, Windows XP will considerably improve its performance!
Simply go to System Properties > Advanced > Performance > Settings > Virtual Memory and assign the page file a size on each drive.
The way I did mine is as follows:
I have two hard drives each formatted with two partitions each. Hence I have a total of 4 Partitions being displayed. On my secondary HD, I created the first Partition and called it my SWAP. Since I have 512 MB of RAM, I created the partition with 1.5 GB. On this partition, I assigned the Swap File of 764 – 1500 MB. On the Primary Partition which Contains my Operating System, I also have a swap file of the same 764-1500 MB.
Try this out my friends. I guarantee you will be impressed with the results. As a comparison, when I had a single partition, one application used to suck 100% of my cpu cycles and my swap file usage jumped way high. Ever since I started the page file stripping, that very same application sucks only 5% CPU cycles!
Unload .dll’s to Free Memory
Windows Explorer caches DLLs (Dynamic-Link Libraries) in memory for a period of time after the application using them has been closed. This can be an inefficient use of memory.
1. Find the key [HKEY_LOCAL_MACHINESOFTWAREMicrosoftWindowsCurrentVersionExplorer].
2. Create a new sub-key named ‘AlwaysUnloadDLL’ and set the default value to equal ‘1’ to disable Windows caching the DLL in memory.
3. Restart Windows for the change to take effect.I tried this after running a intense program, then watched the task manager; memory recovered it self.
-
AuthorPosts
Related
- You must be logged in to reply to this topic.